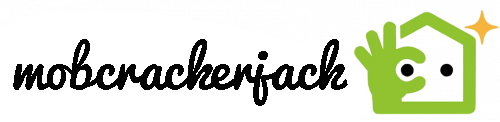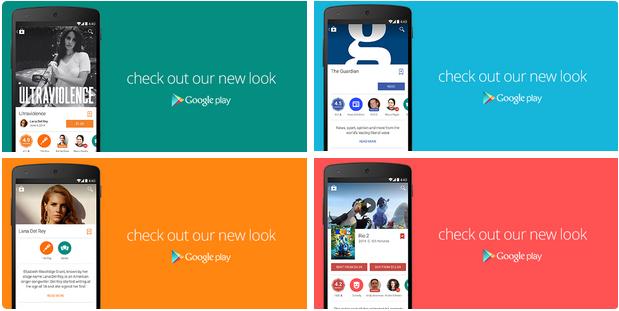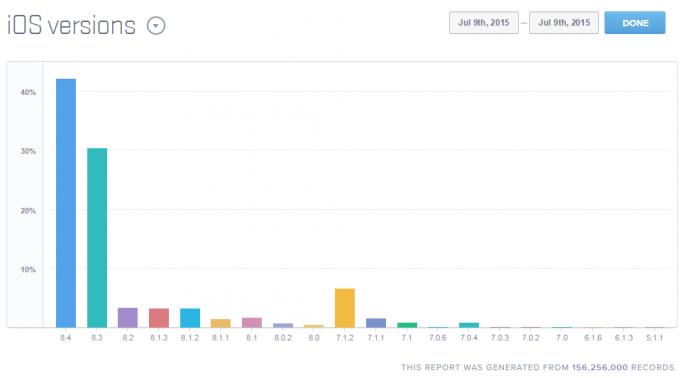Aktualisieren von Autodesk-Software
Gelöst - Windows 10 Programme lassen sich nicht installieren (11 Methoden)
Überblick : Viele Menschen beschweren sich über das Problem, dass sich keine Programme unter Windows 10 installieren lassen. Warum lassen sich in Windows 10 keine Programme installieren? Wie kann man das Problem beheben? Gehen wir diesen Fragen gemeinsam mit MiniTool auf den Grund.
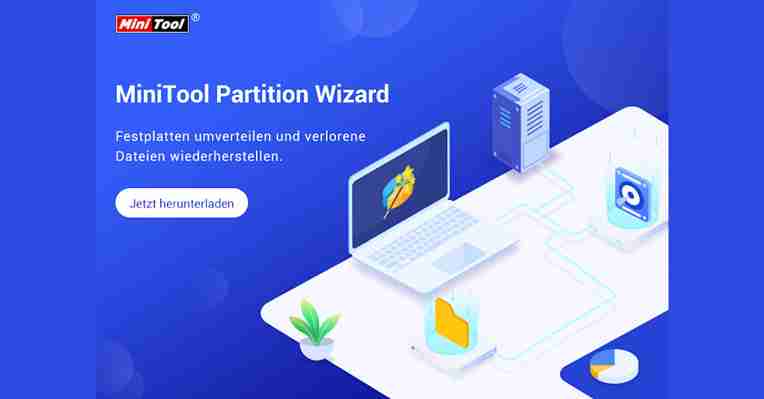
Warum sich Programme unter Windows 10 nicht installieren lassen
Nachdem wir umfangreiche Nutzerberichte in Foren und Communities untersucht haben, finden wir viele verschiedene Gründe dafür, dass Windows 10 keine Apps installieren kann. Hier listen wir sie wie folgt auf:
Eine vorübergehende Störung : Manchmal kann es vorkommen, dass Ihr Windows 10-Computer aufgrund einer vorübergehenden Störung Probleme hat, z. B. dass sich keine Apps installieren lassen. In diesem Fall sollte ein einfacher Neustart das Problem beheben.
: Manchmal kann es vorkommen, dass Ihr Windows 10-Computer aufgrund einer vorübergehenden Störung Probleme hat, z. B. dass sich keine Apps installieren lassen. In diesem Fall sollte ein einfacher Neustart das Problem beheben. Ungeeignete App-Installationseinstellungen Windows 10 : Windows 10 erlaubt Ihnen normalerweise, sowohl herkömmliche Desktop-Apps als auch Apps aus dem Microsoft Store zu installieren. Bestimmte Einstellungen für die App-Installation können jedoch dazu führen, dass Sie nur Microsoft-Apps installieren können.
: Windows 10 erlaubt Ihnen normalerweise, sowohl herkömmliche Desktop-Apps als auch Apps aus dem Microsoft Store zu installieren. Bestimmte Einstellungen für die App-Installation können jedoch dazu führen, dass Sie nur Microsoft-Apps installieren können. Mangelnde Berechtigungen : Es ist bekannt, dass für die Installation vieler Apps Administratorrechte erforderlich sind. Wenn Ihr Benutzerkonto nicht über Administratorrechte verfügt, können Sie unter Windows 10 keine Apps installieren.
: Es ist bekannt, dass für die Installation vieler Apps Administratorrechte erforderlich sind. Wenn Ihr Benutzerkonto nicht über Administratorrechte verfügt, können Sie unter Windows 10 keine Apps installieren. Geringer Festplattenspeicherplatz : Wie Sie wissen, benötigen viele Programme viel Speicherplatz für die Installation. Wenn der Speicherplatz extrem knapp ist, können Sie keine Programme unter Windows 10 installieren.
: Wie Sie wissen, benötigen viele Programme viel Speicherplatz für die Installation. Wenn der Speicherplatz extrem knapp ist, können Sie keine Programme unter Windows 10 installieren. Inkompatibilitätsprobleme : Viele Apps bieten sowohl 32-Bit- als auch 64-Bit-Versionen an, während ein 64-Bit-Programm nur mit einem 64-Bit-Windows-System kompatibel ist. Außerdem kann es sein, dass das Programm nicht mit Ihrer aktuellen Windows 10-Version kompatibel ist, was ebenfalls zu dem Problem führen kann.
: Viele Apps bieten sowohl 32-Bit- als auch 64-Bit-Versionen an, während ein 64-Bit-Programm nur mit einem 64-Bit-Windows-System kompatibel ist. Außerdem kann es sein, dass das Programm nicht mit Ihrer aktuellen Windows 10-Version kompatibel ist, was ebenfalls zu dem Problem führen kann. Windows-Beschädigungsfehler: Wenn Systemdateien oder Komponenten beschädigt sind, kann das Problem Windows 10 lässt mich nichts installieren
So installieren Sie Windows 10 auf Raspberry Pi 4 [Vollständige Anleitung]
Wie man das Problem behebt, wenn man keine Programme unter Windows 10 installieren kann
Basierend auf der obigen Analyse, fassen wir 11 anwendbare Methoden zusammen, um das Problem Windows 10 Programme lassen sich nicht installieren zu beheben. Beginnen wir mit dem Versuch.
Lösung 1. Starten Sie Ihren Computer neu
Die erste und einfachste Methode, um das Problem „Windows 10 kann keine Programme installieren“ zu beheben, besteht darin, den Computer neu zu starten. Der Grund dafür ist, dass eine vorübergehende Störung das Problem auslösen kann. Wenn Sie nach einem Neustart immer noch keine Programme installieren können, gehen Sie zu den folgenden Lösungen über.
Lösung 2. Führen Sie bestimmte Windows 10-Problembehandlungsprogramme aus
Windows 10 bietet bestimmte integrierte Tools zur Problembehandlung, die häufige Probleme erkennen und beheben können. Hier können Sie versuchen, diese Problembehandlungsprogramme auszuführen, um das Problem zu beheben:
Schritt 1. Drücken Sie die Tasten Win + I, um die Windows-Einstellungen zu öffnen.
Schritt 2. Navigieren Sie zu Update & Sicherheit > Problembehandlung > Zusätzliche Problembehandlungen.
Schritt 3. Wählen Sie die Problembehandlung bei der Programmkompatibilität aus und klicken Sie auf Problembehandlung ausführen. Danach wird dieses Tool automatisch Probleme erkennen. Wenn Probleme erkannt werden, wird die Problembehandlung versuchen, sie zu beheben.
Schritt 4. Wenn Sie immer noch nichts auf Windows 10 installieren können, können Sie versuchen, die Troubleshooter für Windows Store Apps, Windows Updates und Programminstallation und -deinstallation auszuführen wie die oben genannten Schritte.
Lösung 3. Überprüfen Sie Ihre App-Installationseinstellungen unter Windows 10
Wenn Sie die Desktop-Apps unter Windows 10 nicht installieren können, dann kann dieses Problem durch falsche App-Installationseinstellungen verursacht werden. Hier können Sie die folgenden Schritte befolgen, um die Installationseinstellungen zu überprüfen:
Schritt 1. Öffnen Sie die Einstellungen-App erneut und navigieren Sie zu Apps > Apps & Features.
Schritt 2. Gehen Sie auf der rechten Seite zum Abschnitt Wählen Sie aus, wo Sie Apps erhalten möchten, und wählen Sie im Dropdown-Menü Überall oder Überall, aber lassen Sie mich wissen, ob es eine vergleichbare App im Microsoft Store gibt. Wenn Sie nur den Microsoft Store (empfohlen) auswählen, können Sie keine herkömmlichen Desktop-Apps installieren.
Schritt 3. Wenn Sie eine ältere Version von Windows 10 verwenden, müssen Sie eine ähnliche App-Einstellung überprüfen, indem Sie zu Einstellungen > Update & Sicherheit > Für Entwickler navigieren und Apps querladen unter dem Abschnitt Entwicklerfunktionen verwenden auswählen. Wählen Sie keine Microsoft Store-Apps aus, da Sie sonst keine regulären Apps installieren können.
Tipp: In den neueren Versionen von Windows 10 sehen Sie nur einen einzigen Entwicklermodus anstelle der 3 Optionen.
Lösung 4. Führen Sie das Installationsprogramm als Administrator aus
Wie Sie wissen, benötigt die meiste Software zur Installation Administratorrechte. Wenn Sie unter Windows 10 keine Programme installieren können, klicken Sie mit der rechten Maustaste auf die Installationsdatei und wählen Sie Als Administrator ausführen, um die Programme mit Administratorrechten zu installieren. Dabei sollten Sie darauf achten, dass die UAC (Benutzerkontensteuerung) aktiviert ist:
Schritt 1. Geben Sie die Benutzerkontensteuerung in das Suchfeld ein und wählen Sie Einstellungen der Benutzerkontensteuerung ändern aus dem erscheinenden Menü.
Schritt 2. Um die Benutzerkontensteuerung zu aktivieren, ziehen Sie den Schieberegler nach oben auf In folgenden Situationen immer benachrichtigen: Apps versuchen, Software zu installieren oder Änderungen am Computer vorzunehmen und klicken Sie auf OK.
Schritt 3. Starten Sie Ihren Computer neu, damit die Änderung in Kraft setzt.
Lösung 5. Geben Sie Speicherplatz unter Windows 10 frei
Geringer Speicherplatz ist einer der Hauptgründe, warum Windows 10 keine großen oder neuen Programme installieren kann. In diesem Fall können Sie das Problem beheben, indem Sie den Festplattenspeicherplatz erweitern. Wie kann man Speicherplatz freigeben? Die häufigste und einfachste Methode ist das Löschen großer Dateien oder Ordner.
Um zu überprüfen, was den Speicherplatz belegt, können Sie einen zuverlässigen Partitionsmanager wie MiniTool Partition Wizard verwenden. Dieses Programm verfügt über einige leistungsstarke Funktionen, die Ihnen dabei helfen können, Speicherplatz freizugeben, darunter Speicher-Analysator, Partition erweitern und Betriebssystem auf SSD/HD migrieren. Hier können Sie die portable Version auf Ihren PC oder ein USB-Laufwerk erhalten und die MiniTool-Software direkt ohne Installation nutzen.
32-Bit-Version abrufen / 64-Bit-Version abrufen
Lösung 6. Prüfen Sie, ob Ihr Computer 32-Bit- oder 64-Bit-Anwendungen unterstützt
Es ist bekannt, dass viele Programme sowohl 32-Bit- als auch 64-Bit-Versionen anbieten. Das 64-Bit-Programm kann nur mit einer 64-Bit-Version des Windows-Systems kompatibel sein, während 32-Bit-Programme sowohl unter 32-Bit- als auch unter 64-Bit-Windows laufen können. Sie müssen also herausfinden, ob Ihr Windows die 32-Bit- oder die 64-Bit-Version ist. Sobald Sie wissen, welche Version von Windows ist es, dann stellen Sie sicher, dass Sie eine kompatible Version von der Download-Seiten erhalten und installieren Sie es.
Lösung 7. Deinstallieren Sie die vorherige Version des Programms
In einigen Fällen kann das Problem auftreten, wenn sie ein App-Update installieren. Wenn Sie eine alte Version der App installiert haben, können Sie versuchen, diese zu deinstallieren. Dazu können Sie zu Einstellungen > Apps > Apps & Features navigieren, das betroffene Programm auswählen und auf Deinstallieren klicken. Nach der Deinstallation können Sie Ihren Computer neu starten und versuchen, die aktualisierte Version zu installieren.
Lösung 8. Überprüfen Sie die Einstellungen der Windows-Firewall oder des Antivirus
Manchmal können Antivirenprogramme und sogar die Windows-Firewall die Installation bestimmter Software unter Windows 10 blockieren. Um dies zu überprüfen, können Sie Ihr Antivirenprogramm öffnen und nach aktuellen Warnungen suchen, um zu sehen, ob die Software blockiert ist. Wenn Sie die Software dennoch installieren möchten, können Sie versuchen, Ihre Antivirenprogramme vorübergehend zu deaktivieren.
Wie geht das – Programme unter Linux installieren? - TUXEDO Computers
Es gibt verschiedene Möglichkeiten, Programme zu installieren – eine Übersicht
Die meisten Distributionen sind bereits recht umfangreich mit Software ausgestattet, aber man kann verschiedene Programme nachinstallieren. Hierfür haben Nutzer mehrere Möglichkeiten. Ein wichtiger Hinweis vorab: exe-Dateien können nicht verwendet werden – das ist Teil des Sicherheitskonzepts von Linux.
Über die Dateiverwaltung
Je nach Linuxinstallation gibt es eine distributionseigene Anwendungsverwaltung oder ein Software-Center, wie bei Ubuntu. Ubuntu kann übrigens, wie openSUSE, bei einem TUXEDO Computers Gerät konfiguriert und vorinstalliert werden.
Die Variante der Anwendungsverwaltung ist die einfachste Möglichkeit, Software zu installieren. Einfach auf das Software-Center klicken und oben in der Suchleiste mit Klick auf die Lupe nach der entsprechenden Software suchen oder die Kategorien nutzen, um das gesuchte Programm zu finden. Dieses dann auswählen und unter dem Titel auf „Installieren“ klicken. Nach der Installation ist das entsprechende Programm im Startmenü vorhanden und kann gestartet werden. Es erscheint dann in der Navigationsleiste und das Programm kann per Rechtsklick der Maus in der Leiste fixiert werden, indem man einen Haken bei „im Dock behalten“ setzt.
Manuelle Installation
Einige Programme von Entwicklern sind nicht über das Software-Center zu finden. Dann kann der Nutzer immer noch auf die jeweilige Website gehen und sich die entsprechenden Terminalbefehle ansehen, um die Paketquellen des Programms einzufügen. Ein Paket ist übrigens eine Installationsdatei, die eine Komponente einer Software benötigt. Das Hinzufügen der Quelle wird mit Passwort und der Eingabetaste bestätigt. Jetzt müssen die Paketquellen aktualisiert werden. Übrigens: Wer ein TUXEDO Computers Gerät hat, der profitiert von entsprechenden Paketquellen, die automatisch zur Verfügung gestellt werden. In unserem Hilfe- und Support-Bereich finden sich auch außerdem Anleitungen, wie man Paketquellen unter openSUSE über YaST einbindet.
Wurden die entsprechenden Paketquellen hinzugefügt, kann der Nutzer entweder wieder über das Software-Center das entsprechende Programm finden oder über das Terminal die Installation ausführen. Ins Terminal gelangt man mit STRG + ALT + T.
Dann gibt man ein:
sudo apt-get install NAMEDESPROGRAMMS Das Programm kann sofort installiert werden – vorausgesetzt, der Nutzer kennt den Namen des Pakets. Weiß er ihn nicht, muss er es vorher suchen über
apt-cache search NAMEDESPROGRAMMS
Programme deinstallieren
Das Deinstallieren ist ähnlich einfach wie das Installieren: Im Software-Center gibt der Nutzer erneut den Namen des Programms ein und klickt auf den „Entfernen“-Button.
Über das Terminal kann das Programm mit diesem Befehl deinstallieren:
Aktualisieren von Autodesk-Software
Wenn Sie Abonnent oder Kunde mit Wartungsvertrag sind, erhalten Sie die neueste Version der Software, wenn Autodesk während der Vertragslaufzeit eine neue Version veröffentlicht. Abonnenten haben außerdem Zugriff auf Vorgängerversionen.
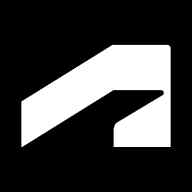
Produktversionen sind voneinander unabhängig und können gleichzeitig auf einem Gerät installiert werden. Sie können die neue Version installieren und ausführen, ohne die alte zu deinstallieren. Weitere Informationen finden Sie unter Nutzungsbedingungen – Software.