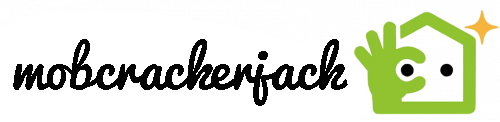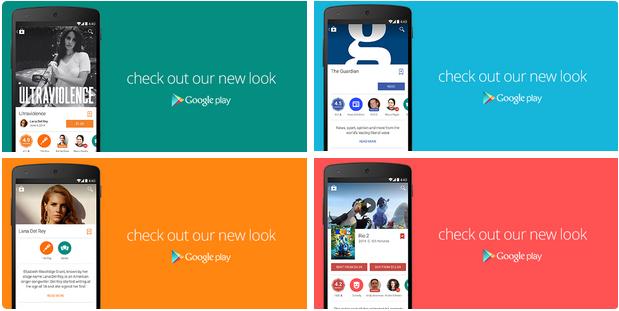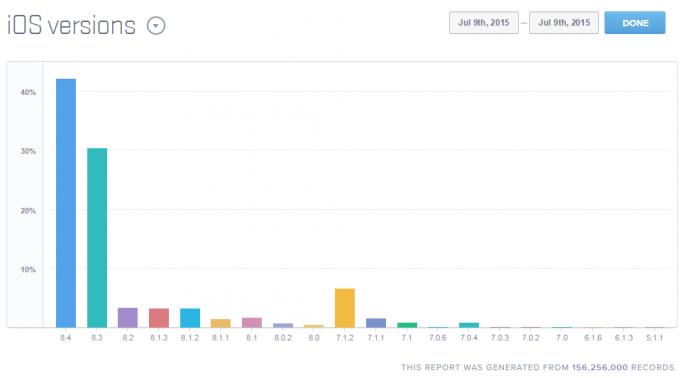Android 4.4 Kitkat auf Nexus 4 und Nexus 7 installieren
Google hat Factory-Images für zahlreiche Nexus -Geräte auf Basis von Android 4.4 Kitkat veröffentlicht. Damit lassen sich entsprechende Geräte mit der neuesten Android-Version 4.4 Kitkat aktualisieren. Allerdings wird durch das manuelle Update mithilfe der Developer-Tools „ adb “ und „ fastboot “ das Gerät auf den Werkszustand zurückgesetzt. Sämtliche Daten und Einstellungen werden dabei gelöscht. [UPDATE] Sofern der Bootloader bereits entsperrt ist, besteht die Möglichkeit, das Update ohne Datenverlust einzuspielen. Siehe dazu Anmerkung am Ende des Artikels [/UPDATE].
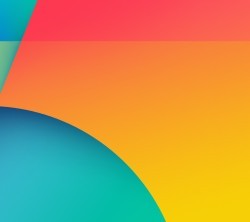
Android 5.0 Lollipop auf Nexus-Geräte installieren
Android 4.4 Kitkat: schöner, schneller, intuitiver
Die Downloads (Links am Seitenende) enthalten alle nötigen Dateien, die für das manuelle Update von Android 4.4 Kitkat auf einem Nexus 4 (mako) und einem Nexus 7 Wifi (grouper) in Verbindung mit Windows nötig sind. Hierzu zählt auch der ADB-USB-Treiber, der sich im Verzeichnis adb_usb_driver befindet. Dieses wählt man aus, sobald Windows zur Treiberinstallation auffordert. Damit das passiert, muss auf dem Nexus der USB-Debugmodus aktiviert werden. Diese Funktion befindet sich unter Einstellungen – Entwickleroptionen, die allerdings erst sichtbar sind, wenn zuvor 7 mal auf die Build-Nummer (Einstellungen – Über das Tablet) geklickt wurde. Zudem muss unter Einstellungen – Speicher die USB-Verbindung (Klick auf drei Punkte rechts oben) auf Kamera (PTP) eingestellt werden. Der USB-Debug-Modus muss außerdem autorisiert werden. Hierfür erscheint ein entsprechender Hinweis auf dem Gerät.
Bildergalerie
Galerie: Android 4.4 Kitkat auf dem Nexus 7
Das Gerät ist nun soweit vorbereitet, dass die Installation von Android 4.4 Kitkat erfolgen kann. Hierzu startet man die Eingabeaufforderung (cmd.exe) und navigiert in das Verzeichnis, in dem man die heruntergeladene Zip-Datei „Kitkat-Nexus-7-Wifi-grouper.zip“ entpackt hat. Also etwa Downloads\Google\Kitkat-Nexus-7-Wifi-grouper. Mit „ adb devices -l “ kann man überprüfen, ob sich das Gerät ansteuern lässt. Die Ausgabe müsste wie folgt aussehen:

Anschließend gibt man „ adb reboot bootloader “ ein, womit das Nexus 7 in den Bootloader startet und sich damit im Fastboot-Modus befindet. Falls der Bootloader noch nicht entsperrt ist, holt man es an dieser Stelle mit „fastboot oem unlock“ nach. Vorsicht: Damit werden sämtliche Daten auf dem Gerät gelöscht. Jetzt kann Android 4.4 Kitkat installiert werden. Der Vorgang wird mit „ flash-all.bat “ gestartet.
Nach knapp drei Minuten ist die Installation von Android 4.4 Kitkat auf dem Nexus 7 abgeschlossen. Beim Nexus 4 dauert das Update nur gut eine Minute. Anders als beim Nexus 5 gehört der Google Experience Launcher jedoch nicht zur Standardausstattung. Dieser kann aber nachinstalliert werden. Hierzu muss man unter Einstellungen – Sicherheit die Option „Unbekannte Herkunft“ aktivieren. Dann lässt sich die APK, die man von hier herunterladen kann , installieren.
Downloads:
Update 17.11.: Sofern der Bootloader bereits entsperrt ist, besteht die Möglichkeit das Update durchzuführen, ohne dass Einstellungen und Daten verloren gehen. Hierzu muss die flash-all.bat modifiziert werden. In der Befehlszeile „fastboot -w update image-occam-krt16o.zip“ entfernt man einfach „-w“, sodass sie wie folgt aussieht:
fastboot update image-occam-krt16s.zip
Zudem muss noch die Zeile „fastboot erase userdata“ entfernt“ werden.
Ein Entsperren des Bootloaders mit „fastboot oem unlock“ ist grundsätzlich mit einem Verlust von Daten und Einstellungen verbunden.