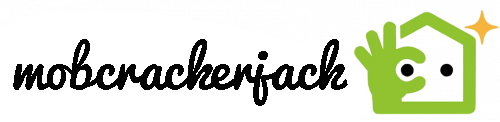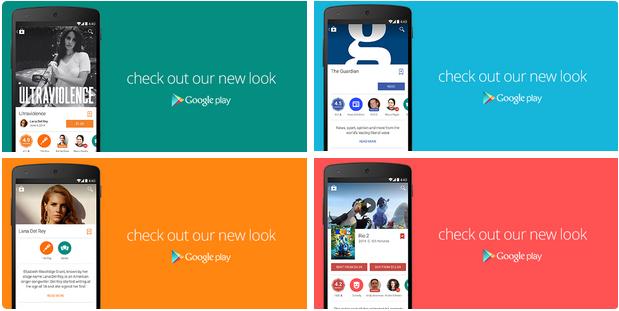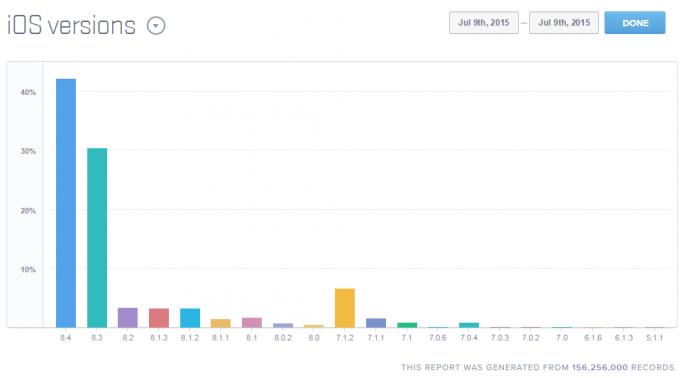e-Design - ein Zugang für alle Softwaretools
(2022) Das Beenden des Programms erzwingen Windows 10
Versuchen Sie, ein nicht reagierendes Programm auf dem Windows 10 PC zu schließen, indem Sie auf das Symbol X-Schließen klicken, aber es funktioniert nicht? Überprüfen Sie die 3 Möglichkeiten in diesem Tutorial, um das Beenden einer App auf dem PC zu erzwingen. Wenn Sie nach Lösungen für Datenwiederherstellung, System-Sicherung und -Wiederherstellung, Festplattenpartitionsverwaltung suchen. Die MiniTool-Software bietet alle zugehörigen Werkzeuge.

Wie erzwingt man das Beenden eines Programms auf einem PC?
Wie erzwinge ich das Beenden eines eingefrorenen Programms in Windows?
Wie erzwinge ich das Schließen eines Programms in Windows 10?
Manchmal kann es vorkommen, dass Programme auf Ihrem Windows 10-Computer einfrieren und nicht mehr reagieren, wodurch Ihr Computer abstürzt und nicht mehr funktionsfähig ist.
Wie erzwingt man das Beenden auf dem PC? Dieser Beitrag bietet 3 Methoden, wie man das Beenden problematischer Anwendungen unter Windows 10 erzwingen kann.
Wie erzwingt man das Beenden eines Programms auf dem PC - 3 Wege
Weg 1. Beenden der App über den Task-Manager erzwingen
Die erste Möglichkeit, mit der Sie das Schließen von eingefrorenen PC-Programmen erzwingen können, ist die Verwendung des Windows Task-Managers.
Schritt 1. Sie können die Tastenkombination Strg + Umschalt + Esc drücken, um den Task-Manager unter Windows 10 zu öffnen. Müssen Sie auf Mehr Details klicken, um die gesamte Liste der auf dem PC laufenden Prozesse zu überprüfen.
Schritt 2. Suchen Sie das nicht reagierende Programm im Task-Manager-Fenster, indem Sie auf die Registerkarte Prozess klicken. Klicken Sie dann mit der rechten Maustaste darauf und wählen Sie Task beenden, um das Schließen zu erzwingen.
Weg 2. Das Beenden erzwingen Windows 10 Tastenkombination (Alt + F4)
Ein weiterer einfacher Trick, um das Beenden eines nicht reagierenden Programms in Windows 10 PC zu erzwingen, ist die Tastenkombination Alt + F4.
Schritt 1. Sie können das Programm, das Sie zum Beenden zwingen möchten, anklicken und auswählen, um es zum aktuell aktiven Fenster zu machen.
Schritt 2. Dann können Sie gleichzeitig Alt + F4 auf der Tastatur drücken, um das Beenden der App auf dem PC zu erzwingen.
Manchmal hilft Alt + F4 möglicherweise nicht. Wenn es nicht funktioniert, können Sie versuchen, das Beenden unter Windows auf andere Weise zu erzwingen.
Weg 3. Beenden von eingefrorenen Windows 10-Programmen mit Taskkill erzwingen
Die letzte Möglichkeit, das Beenden von auf dem PC nicht reagierenden Anwendungen wie Microsoft Word zu erzwingen, ist der Befehl Taskkill.
Schritt 1. Zuerst müssen Sie die Eingabeaufforderung von Windows 10 öffnen. Sie können Windows + R drücken, um das Windows-Dialogfeld Ausführen zu öffnen. Geben Sie cmd in Ausführen ein und drücken Sie die Eingabetaste, um das Eingabeaufforderungsfenster zu öffnen.
Schritt 2. Dann können Sie tasklist in das Eingabeaufforderungsfenster eingeben und die Eingabetaste drücken, um alle derzeit auf Ihrem Windows 10-Computer ausgeführten Anwendungen und Tasks aufzulisten.
Schritt 3. Finden Sie den Namen des nicht reagierenden Programms in der Liste. Geben Sie taskkill /im ein und drücken Sie die Eingabetaste, um eine beliebige PC-Anwendung zu erzwingen. Um z. B. das Beenden von Word in Windows 10 zu erzwingen, können Sie taskkill /im eingeben und die Eingabetaste drücken, um es zu schließen.
Fazit
Wenn einige Anwendungen auf Ihrem Windows 10 PC nicht reagieren, können Sie die 3 oben genannten Methoden ausprobieren, um das Beenden von eingefrorenen Windows 10 PC-Programmen zu erzwingen. Beachten Sie jedoch bitte, dass das erzwungene Beenden von PC-Programmen die ungespeicherten Änderungen verlieren kann, seien Sie also aufmerksam.
Um verlorene oder dauerhaft gelöschte Dateien auf einem Windows 10 PC wiederherzustellen, können Sie MiniTool Power Data Recovery, eine professionelle, kostenlose Datenwiederherstellungssoftware, ausprobieren, mit der Sie in 3 einfachen Schritten Daten von Computerfestplatten, externen Festplatten, SSD, USB (Pen Drive Datenrettung), SD-Karten usw. wiederherstellen können. 100% virusfreie Freeware.
Windows 10: Alte Programme nutzen - so geht's
Windows 10: Alte Programme nutzen - so geht's Windows 10: Alte Software nutzen - weitere Tipps
Altes ist nicht immer schlecht - so nutzen Sie alte Programme mit Windows 10. © shutterstock/possohh
Nicht immer ist sichergestellt, dass Programme, die noch mit Windows 8.1 oder Windows 7 funktioniert haben, auch in Windows 10 ihren Dienst verrichten. Allerdings gibt es einige Einstellungsmöglichkeiten in Windows 10 sowie Zusatztools, die helfen, ältere Programme unter Windows 10 zum Laufen zu bringen.
Tipp 1: Finger weg von veralteten Systemprogrammen
Auch wenn die meisten Anwendungen ans Laufen gebracht werden können, sollten Systemprogramme wie Virenscanner, Firewall, Registry- und Systemoptimierung oder Tuning-Programme, die nicht vom Hersteller als Windows-10-tauglich klassifiziert sind, nicht unter Windows 10 eingesetzt werden. Warten Sie in diesem Fall auf eine neue Version, oder wechseln Sie das Programm. Herkömmliche Anwendungen auf ein anderes Betriebssystem zu portieren, bringt meistens keine Probleme, entweder funktioniert das Programm oder es funktioniert nicht.
Lesetipp: 20 praktische Tipps für Windows 10
Nutzen Sie jedoch nicht kompatible Systemprogramme, bieten diese im besten Fall keinen Schutz, sind also wirkungslos. Im schlimmsten Fall bringen solche Programme Windows 10 zum Absturz, zerstören Daten oder machen die Windows-Installation unbrauchbar.
Tipp 2: Vorher Datensicherung erstellen
Sind Sie nicht sicher, ob eine Ihrer Anwendungen unter Windows 10 funktioniert, sollten Sie vor der Installation einen Systemwiederherstellungspunkt erstellen. Auch wenn die Anwendung eine Deinstallationsroutine hat, entfernt diese unter Umständen nicht alle Komponenten vom Computer. Funktioniert die Anwendung nicht ordnungsgemäß, deinstallieren Sie diese sicherheitshalber, und setzen Sie dann den Systemwiederherstellungspunkt zurück.
Anzeige
Vor der Installation von Anwendungen, die eventuell nicht mit Windows 10 funktionieren, sollten Sie erst einen Systemwiederherstellungspunkt erstellen. © Weka/Archiv
Anzeige
Die Erstellung von Systemwiederherstellungspunkten finden Sie über die Systemsteuerung. Diese starten Sie über das Kontextmenü der Start-Schaltfläche. Danach navigieren Sie zu System und Sicherheit/System. Auf der linken Seite des Fensters finden Sie den Link Computerschutz.
Lesetipp: Windows 10 – Backups mit Bordmitteln
Über die Schaltfläche Erstellen sichert Windows 10 wichtige Systemdaten des Computers. Um eine Wiederherstellung durchzuführen, starten Sie über das Suchfeld einfach das Programm und wählen den entsprechenden Systemwiederherstellungspunkt aus.
Tipp 3: Kompatibilitätsmodus für Anwendungen aktivieren
Ein häufiges Problem warum Anwendungen unter Windows 10 nicht funktionieren, ist die mangelnde Kompatibilität beim Zugriff auf neue Betriebssystemfunktionen. Was bei Systemprogrammen verheerend sein kann, ist für normale Anwendungen lösbar. Es besteht unter Windows 10 die Möglichkeit, Applikationen so zu starten, dass diese davon ausgehen, sie laufen mit einer älteren Version von Windows. In diesem Fall verhält sich Windows 10 bei dieser Applikation nahezu wie ein altes Windows-System.
Anzeige
Mit den Kompatibilitätseinstellungen lassen sich Anwendungen teilweise wieder reaktivieren. Dazu sollten Sie etwas mit den Einstellungen experimentieren. © Weka/Archiv
Anzeige
Bei einer solchen Einstellung übergeht Windows aber viele Sicherheitseinstellungen von Windows 10, um die Applikation zu starten. Diese Aktivierung dieser Funktion finden Sie in den Eigenschaften von ausführbaren Dateien oder Verknüpfungen auf der Registerkarte Kompatibilität. Hier können Sie ein kompatibles Betriebssystem, die Auflösung und weitere Einstellungen speziell für diese Anwendung vorgeben. Experimentieren Sie etwas mit den Einstellungen, und testen Sie ob die Anwendung funktioniert.
Tipp 4: Berechtigungsprobleme lösen
Startet eine Anwendung nicht, liegt es häufig auch an den eingeschränkten Rechten in Windows 10. Selbst Administratoren haben standardmäßig weniger Rechte zum Ausführen von Anwendungen, als in älteren Windows-Versionen. Unterstützt die Anwendung die Benutzerkontensteuerung nicht, könnten Sie diese unter Umständen deaktivieren. Das ist allerdings selten zu empfehlen. Wollen Sie die Benutzerkontensteuerung nicht deaktivieren, können Sie die Berechtigungsprobleme unter Umständen dadurch lösen, dass Sie die Applikation über die Option Als Administrator ausführen im Kontextmenü der Datei starten.
Lesetipp: Windows 10 – Benutzerkontensteuerung anpassen
In diesem Fall wird die Benutzerkontensteuerung durch Windows aktiviert, nicht durch die Anwendung selbst. Startet die Anwendung, können Sie in den Eigenschaften auf der Registerkarte Kompatibilität den Administratormodus dauerhaft für diese Anwendung aktivieren. Achten Sie in diesem Fall aber darauf, dass die Anwendung dann auch über einen vollständigen Zugriff auf den Rechner verfügt. Daher ist der Einsatz nicht immer sinnvoll. Sie sollten in diesem Fall der Anwendung vertrauen.
Anzeige
e-Design - ein Zugang für alle Softwaretools
Eine einzige Software Suite als Plattform für unsere Software-Tools! Mit e-Design bietet ABB STRIEBEL & JOHN eine Softwarelösung, die die komplette Planung von elektrotechnischen Anlagen über nur einen Zugang ermöglicht.

Die Integration der bewährten Tools EDS PowerCon und StriePlan in die integrierte Software Suite e-Design bietet im gesamten Planungsprozess von Schaltanlagen gleich mehrfachen Mehrwert: Elektrische Systeme werden sicher dimensioniert, Produkte, Zubehör und Kosten rasch ermittelt, Schaltanlagen minutenschnell konfiguriert und die Detailplanung und normgerechte Dokumentation einfach realisiert – mit nur einem System.
Die Vorteile von e-Design liegen klar auf der Hand: die Tools EDS PowerCon und StriePlan müssen nicht separat installiert und aktualisiert werden, sondern sie werden zentral über e-Design verwaltet. Projekte, die mit einem der Tools erarbeitet wurden, können problemlos mit einem anderen Tool weiterbearbeitet werden. Dies alles macht die Planungsarbeit wesentlich flexibler, einfacher und schneller.