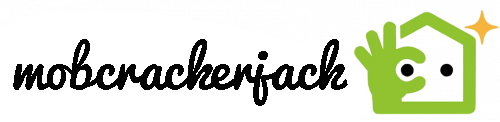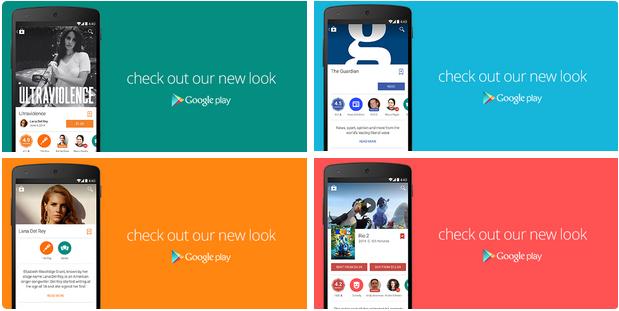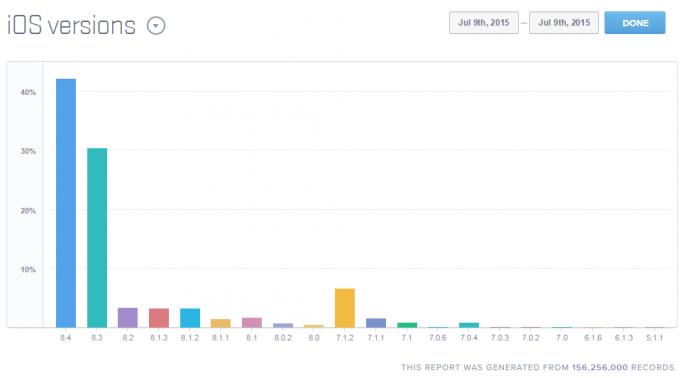Das iPhone 15 Pro könnte eine Kamera mit Periskopobjektiv bekommen – warum das wichtig ist
Wie kann ich Daten von einer SD-Karte auf eine andere übertragen?
So übertragen Sie Daten von einer SD-Karte auf eine andere (Überblick)

Übertragen Sie zunächst die Daten von der SD-Karte auf einen Computer oder in den internen Speicher Ihres Geräts. Schalten Sie Ihr Gerät aus und entfernen Sie die SD-Karte. Stecken Sie die andere SD-Karte ein und schalten Sie das Gerät ein. Übertragen Sie dann die Daten vom Computer oder aus dem internen Speicher auf die SD-Karte.
Daten von einer Speicherkarte in den internen Speicher übertragen
Android 8.0
So übertragen Sie Daten von einer Speicherkarte in den internen Speicher
Tippen Sie auf Einstellungen > Speicher. Tippen Sie auf SIM-Karte. Vergewissern Sie sich, dass der interne Speicher sichtbar ist, indem Sie auf die Menütaste tippen (drei vertikale Punkte). Wenn Internen Speicher ausblenden angezeigt wird, ist der interne Speicher bereits sichtbar. Tippen Sie auf andernfalls auf Internen Speicher anzeigen. Berühren und halten Sie den Ordner oder die Datei, der bzw. die übertragen werden soll. Tippen Sie auf die Menü-Schaltfläche (drei vertikale Punkte) > Verschieben nach... / Kopieren nach... Ziehen Sie die linke Ecke des Bildschirms nach rechts und tippen Sie dann auf . Wählen Sie ein Ziel in Ihrem internen Speicher aus und tippen Sie auf VERSCHIEBEN / KOPIEREN.
Android 7.0, 7.1 oder 7.1.1
So übertragen Sie Daten von einer Speicherkarte in den internen Speicher
Tippen Sie auf dem Startbildschirm auf das Symbol für den Anwendungsbildschirm. Tippen Sie auf Downloads. Ziehen Sie die linke Ecke des Bildschirms nach rechts und tippen Sie dann auf SD-Karte. Berühren und halten Sie den Ordner oder die Datei, der bzw. die übertragen werden soll. Tippen Sie auf die Menü-Schaltfläche (drei vertikale Punkte) > Verschieben nach... / Kopieren nach... Ziehen Sie die linke Ecke des Bildschirms nach rechts und tippen Sie dann auf . Wählen Sie ein Ziel in Ihrem internen Speicher aus und tippen Sie auf VERSCHIEBEN / KOPIEREN.
Android 6.0
Hinweis! Gilt nicht für Xperia XA und Xperia XA Ultra.
So übertragen Sie Daten von einer Speicherkarte in den internen Speicher
Tippen Sie auf dem Startbildschirm auf das Symbol für den Anwendungsbildschirm. Tippen Sie auf Einstellungen > Speicher. Tippen Sie auf den Namen Ihrer SD-Karte und suchen Sie den Ordner oder die Dateien, den bzw. die Sie übertragen möchten. Berühren und halten Sie den Ordner oder die Datei, der bzw. die übertragen werden soll. Tippen Sie auf die Menü-Schaltfläche (drei vertikale Punkte) > Kopieren nach... Wählen Sie ein Ziel im internen Speicher aus und tippen Sie auf KOPIEREN.
Xperia XA und Xperia XA Ultra mit Android 6.0
So übertragen Sie Daten von einer Speicherkarte in den internen Speicher
Tippen Sie auf dem Startbildschirm auf das Symbol für den Anwendungsbildschirm. Tippen Sie auf Einstellungen > Speicher und Arbeitsspeicher. Tippen Sie auf die Menütaste (drei vertikale Punkte) > Erweitert > Speicher > SD-Karte Berühren und halten Sie den Ordner oder die Datei, der bzw. die übertragen werden soll. Tippen Sie auf die Menü-Schaltfläche (drei vertikale Punkte) > Kopieren nach... Ziehen Sie die linke Ecke des Bildschirms nach rechts und tippen Sie dann auf Interner Speicher. Wählen Sie ein Ziel im internen Speicher aus und tippen Sie auf KOPIEREN.
Daten vom internen Speicher auf eine SD-Karte übertragen
So übertragen Sie Mediendateien vom internen Speicher auf eine Speicherkarte
Tippen Sie auf dem Startbildschirm auf das Symbol für den Anwendungsbildschirm. Tippen Sie auf Einstellungen > Speicher / Speicher und Arbeitsspeicher > Daten auf SD-Karte übertragen / Daten übertragen. Markieren Sie die Mediendateitypen, die Sie auf die Speicherkarte übertragen möchten, und tippen Sie dann auf Übertragen/ÜBERTRAGEN.
Wenn Sie statt Mediendateien andere Dateitypen übertragen möchten, können Sie den integrierten Datei-Explorer verwenden.
Android 8.0
So übertragen Sie Daten vom internen Speicher auf eine Speicherkarte
Tippen Sie auf Einstellungen > Speicher > Interner freigegebener Speicher. Tippen Sie auf Dateien. Berühren und halten Sie den Ordner oder die Datei, der bzw. die übertragen werden soll. Tippen Sie auf die Menü-Schaltfläche (drei vertikale Punkte) > Verschieben nach... / Kopieren nach... Ziehen Sie die linke Ecke des Bildschirms nach rechts. Tippen Sie auf SIM-Karte. Wählen Sie ein Ziel auf der Speicherkarte aus und tippen Sie auf VERSCHIEBEN /KOPIEREN.
Android 7.0, 7.1 oder 7.1.1
So übertragen Sie Daten vom internen Speicher auf eine Speicherkarte
Tippen Sie auf dem Startbildschirm auf das Symbol für den Anwendungsbildschirm. Tippen Sie auf Downloads. Ziehen Sie die linke Ecke des Bildschirms nach rechts. Tippen Sie auf und berühren und halten Sie den Ordner oder die Datei, der bzw. die übertragen werden soll. Tippen Sie auf die Menü-Schaltfläche (drei vertikale Punkte) > Verschieben nach... / Kopieren nach... Ziehen Sie die linke Ecke des Bildschirms nach rechts und tippen Sie auf SD-Karte. Wählen Sie ein Ziel auf der Speicherkarte aus und tippen Sie auf VERSCHIEBEN /KOPIEREN.
Android 6.0
Hinweis! Gilt nicht für Xperia XA und Xperia XA Ultra.
So übertragen Sie Daten vom internen Speicher auf eine Speicherkarte
Tippen Sie auf dem Startbildschirm auf das Symbol für den Anwendungsbildschirm. Tippen Sie auf Einstellungen > Speicher > Interner Speicher > Erkunden. Berühren und halten Sie den Ordner oder die Datei, der bzw. die übertragen werden soll. Tippen Sie auf die Menü-Schaltfläche (drei vertikale Punkte) > Kopieren nach... Wählen Sie ein Ziel auf der Speicherkarte aus und tippen Sie auf KOPIEREN.
Xperia XA und Xperia XA Ultra mit Android 6.0
So übertragen Sie Daten vom internen Speicher auf eine Speicherkarte
Tippen Sie auf dem Startbildschirm auf das Symbol für den Anwendungsbildschirm. Tippen Sie auf Einstellungen > Speicher und Arbeitsspeicher. Tippen Sie auf die Menütaste (drei vertikale Punkte) > Erweitert > Speicher > Interner Speicher > Erkunden. Berühren und halten Sie den Ordner oder die Datei, der bzw. die übertragen werden soll. Tippen Sie auf die Menü-Schaltfläche (drei vertikale Punkte) > Kopieren nach... Ziehen Sie die linke Ecke des Bildschirms nach rechts und tippen Sie dann auf SD-Karte. Wählen Sie ein Ziel auf der Speicherkarte aus und tippen Sie auf KOPIEREN.
Dateien mithilfe eines Computers verwalten
Über USB verbinden
Sie können Ihr Gerät über ein USB-Kabel an einen Computer anschließen, um Ihre Dateien auf die und von der SD-Karte Ihres Geräts zu übertragen und zu verwalten. Sobald die zwei Geräte verbunden sind, können Sie mithilfe des Datei-Explorers auf dem Windows®-Computer Inhalte zwischen dem Gerät und Ihrem Computer oder zwischen dem internen Speicher des Geräts und der Speicherkarte per Drag-and-Drop verschieben.
So verbinden Sie ein Xperia Gerät mit einem Windows®-Computer
Verbinden Sie Ihr Xperia Gerät über ein USB-Kabel mit einem Windows®-Computer. Xperia Gerät: Tippen Sie bei Aufforderung im Dialogfeld USB verwenden für auf Dateiübertragungen (MTP). Computer: Öffnen Sie den Microsoft® Windows®-Explorer. Ihr Xperia Gerät wird unter Computer angezeigt.
Hinweis! Um die SD-Karte Ihres Xperia Geräts und den internen Speicher auf einem Mac®-Computer durchsuchen zu können, müssen Sie die Software Xperia Companion für Mac auf dem Computer installieren und verwenden. Sie können diese von der Xperia Companion-Seite herunterladen.
Daten von einer SD-Karte auf eine andere überträgen
Hi!

Mein Telefon verfügt derzeit über eine 16 GB große SD-Karte, die als interner Speicher formatiert ist, aber wegen der vielen Fotos und Apps, die ich besitze, ist sie fast voll. Ich habe mir gerade eine größere Karte gekauft, ein 32GB Teil, aber ich habe keine Ahnung wie ich das alles auf die neue Karte bekomme.
Selbst wenn ich die Karte mit allen darauf kopierten Dateien installiere, will das Telefon die Karte als intern formatieren, bevor ich sie verwenden kann.
Hat jemand eine Idee, wie man das machen kann?
Wenn die Aufgabe darin besteht, Daten von einer SD-Karte auf eine andere zu übertragen, hat dies bestimmte Hintergründe. Das Wichtigste ist die Kapazität. Wenn der Speicherplatz Ihrer SD-Karte erschöpft ist und Sie keine weiteren Daten mehr speichern können, ist die einzige Lösung der Wechsel zu einer SD-Karte mit größerer Kapazität. Und wenn die auf der SD-Karte zu speichernden Dateien deutlich größer sind, können Sie sicherheitshalber Daten von einer SD-Karte auf eine andere übertragen. Formatieren Sie dazu die neue SD-Karte, legen Sie beide Karten gleichzeitig ein und verwenden Sie eine Anwendungssoftware eines Drittanbieters, um die Daten zu migrieren. Dieser Artikel beschäftigt sich mit der Frage, wie ich mein Telefon auf eine größere microSD-Karte migrieren oder die SD-Karte meines Telefons auf eine neue Karte übertragen kann.
Wenn Sie eine Antwort auf die Frage suchen, wie man sein Handy auf eine größere microSD-Karte migrieren kann, dann finden Sie hier alles, was Sie wissen möchten. Bevor wir uns mit den Lösungen befassen, sollten wir uns ein paar Informationen über die SD-Karte und die Folgen des Klonens der SD-Karte verschaffen. Die SD-Karte ist ein nichtflüchtiger Speicher, der häufig in tragbaren Geräten verwendet wird, z.B. in Android-Telefonen, Digitalkameras, Handheld-Computern, Media-Playern, Videospielkonsolen, etc. Die SD-Karten werden unter zwei möglichen Bedingungen geklont, d.h. für Upgrades und für Backups. Im ersten Fall, wenn riesige Daten auf der SD-Karte gespeichert sind und der Speicherplatz knapp wird oder die SD-Karte mit Speicherplatzproblemen zu kämpfen hat, ist es ratsam, die SD-Karte auf eine größere Karte aufzurüsten. In letzterem Fall wird die SD-Karte geklont, um ein Backup der Daten zu erstellen. Dies geschieht, um Daten vor den Folgen eines Datenverlusts zu schützen. Dieser Artikel erklärt die Lösungen, d.h. das Klonen von Android-SD-Karten auf eine größere Karte per Software und die manuelle Übertragung von SD-Kartendaten auf eine neue Karte. Hier sind die Themen, die wir im Detail besprechen werden.
Teil 1: Methode 1. Android SD-Karte mit Software auf eine größere Karte klonen
Wenn es darum geht, die SD-Karte des Android per Software auf eine größere Karte zu klonen, d.h. zu einer SD-Karte mit größerer Kapazität zu wechseln, ist hier die Softwarelösung. Der AOMEI backupper ist eine High-End-Backup-Software, die effizient dabei hilft, die SD-Karte auf eine größere Karte zu klonen, d.h. die SD-Karte aufzurüsten. Für diese Aufgabe benötigen Sie zwei SD-Kartenleser, ein Windows-basiertes Gerät, den AOMEI Backupper und eine geeignete Stromversorgung für alle Geräte. Hier sind die zu befolgenden Schritte:
Schritt 1: Starten Sie den Vorgang, indem Sie beide SD-Karten mit dem Gerät verbinden. Stellen Sie sicher, dass sie richtig angeschlossen sind und vom Gerät erkannt werden.
Schritt 2: Laden Sie nun die Software herunter, installieren Sie sie auf Ihrem Gerät und starten Sie sie.
Schritt 3: Wählen Sie im Hauptmenü die Klonen Option und anschließend die Festplattenklonen Option.
Schritt 4: Wählen Sie die Quelldatei, d.h. die Quell-SD-Karte.
Stchritt 5: Im nächsten Fenster wählen Sie die größere Karte als Zielort aus. Klicken Sie auf Weiter, um fortzufahren.
Schritt 6: Um die erweiterte Option einzustellen, wählen Sie die Option der Zusammenfassungsseite der Operation unter der Kategorie der Editionspartition.
Schritt 7: Sobald alle Einstellungen abgeschlossen sind, klicken Sie auf Klonen starten, um die Aktion abzuschließen.
Sobald die Daten von der kleineren SD-Karte auf die größere SD-Karte übertragen wurden, trennen sie beide Karten vom Gerät. Schließen Sie dann die neu geklonte Karte an, um eine ständige Verbindung und Verfügbarkeit der Daten zu gewährleisten.
Teil 2: Methode 2. Manuelles Übertragen von SD-Kartendaten auf die neue Karte
Abgesehen von der Verwendung einer Sicherungssoftware eines Drittanbieters für die Übertragung von Daten von einer SD-Karte auf eine andere, können Sie den Datenübertragungsprozess auch manuell durchführen. Dies kann über OTG in einem Android-Telefon und über die Technik des Kopierens und Einfügens geschehen. Hier sind die detaillierten schrittweisen Vorgehensweisen.
1. Über OTG in Android-Smartphones
Für die Übertragung von Dateien zwischen zwei SD-Karten, d.h. für die Übertragung der SD-Karte des Telefons auf eine neue Karte, steht bei Android-Telefonen die OTG Funktion zur Verfügung. Sie können die Dateien zwischen SD-Karten über OTG in Android-Smartphones verschieben. Dazu benötigen Sie ein Android-Smartphone, eine SD-Karte, eine größere SD-Karte und einen OTG-Kartenleser. Neben dem OTG-Kartenleser können Sie auch ein OTG-Kabel und einen Kartenleser verwenden. Hier sind die zu befolgenden Schritte:
Schritt 1: Starten Sie den Vorgang, indem Sie die OTG-Einstellung des Android-Telefons aktivieren.
Schritt 2: Sobald die Einstellungen aktiviert sind, legen Sie die größere SD-Karte in den OTG-Kartenleser ein. Verbinden Sie den OTG-Kartenleser mit einem Smartphone.
Wenn Sie das OTG-Kabel und den SD-Kartenleser verwenden, folgen Sie bitte den folgenden Schritten:
Schritt 1: Legen Sie die SD-Karte in den SD-Kartenleser ein und verbinden Sie den Leser über ein OTG-Kabel mit dem Gerät. Vergewissern Sie sich, dass das Kartenlesegerät in einer geeigneten Verbindung mit dem Gerät steht.
Schritt 2: Klicken Sie nun auf dem Gerät (Android-Telefon) in den Einstellungen auf Dateien und wählen Sie anschließend die Lokal Option und dann SD-Karte.
Schritt 3: Wählen Sie nun die Dateien und Ordner aus, die Sie übertragen möchten.
Schritt 4: Klicken Sie in der oberen rechten Ecke auf das Symbol mit den drei Punkten und wählen Sie dann die Kopieren Option. Wählen Sie eine größere SD-Karte als Zielordner.
Sobald der Prozess der Datenübertragung abgeschlossen ist, werfen Sie die größere SD-Karte aus. Starten Sie Ihr Telefon neu und ersetzen Sie die SD-Karte durch eine neu geklonte SD-Karte.
2. Kopieren und Einfügen zum Übertragen von Dateien
Ein weiteres manuelles Verfahren zum Übertragen von Daten von einer SD-Karte auf eine andere ist das Kopieren und Einfügen. Kopieren Sie die Zieldateien von der Quellkarte (kleinere SD-Karte) und fügen Sie sie einzeln auf der Zielkarte (größere SD-Karte) ein. Hier sind die zu befolgenden Schritte:
Schritt 1: Stecken Sie die alten und neuen SD-Karten in die Kartenleser und verbinden Sie die Leser mit Ihrem Gerät.
Schritt 2: Rufen Sie im Startmenü die cmd Eingabeaufforderung auf, indem Sie cmd in das Suchfeld eingeben. Drücken Sie auf Enter, um fortzufahren.
Schritt 3: Wenn die Eingabeaufforderung startet, geben Sie "attrib -h -r -s /s /d G:*.*" ein und drücken die Eingabetaste. G steht für den Laufwerksbuchstaben der SD-Karte des Android.
Schritt 4: Alle versteckten Dateien und Ordner sowie die verfügbaren Daten werden auf der Android SD-Karte angezeigt.
Schritt 5: Wählen Sie nun die Zieldateien und -ordner aus, die von einer SD-Karte auf eine andere übertragen werden sollen.
Seien Sie vorsichtig, wenn Sie die Technik des Kopierens und Einfügens anwenden, da dies auch ein versehentliches Löschen zur Folge haben kann. Sobald die Datenübertragung abgeschlossen ist, können Sie die neu geklonte SD-Karte in Ihr Android-Gerät einlegen.
Die Datenübertragung zwischen zwei SD-Karten, d.h. von einer kleineren Karte auf eine andere größere Karte, wird in zwei besonderen Fällen durchgeführt. Dies kann geschehen, um die Daten vor den Folgen eines Datenverlusts zu schützen oder weil der Speicherplatz auf der SD-Karte knapp wird. Sie können auch die SD-Karte auf eine größere Kapazität aufrüsten oder eine Sicherungskopie der Daten erstellen. Dieser Artikel erklärt, wie wichtig das Übertragen oder Klonen von SD-Karten für die Datenübertragung ist. Drei Methoden werden im Detail erklärt. Eine davon ist die Anwendungssoftware eines Drittanbieters, der AOMEI backupper, mit dem Sie Daten von einer (kleineren SD-Karte) auf eine andere (größere SD-Karte) übertragen können. Die beiden anderen Techniken sind manuelle Verfahren. Eine Methode ist der OTG-Betrieb für Android-Telefone, die andere ist die Technik des Kopierens und Einfügens.
Das iPhone 15 Pro könnte eine Kamera mit Periskopobjektiv bekommen – warum das wichtig ist
Vergessen Sie das iPhone 14: Wir fangen an, das erste Gemurmel darüber zu hören, was die iPhone 15-Serie beinhalten könnte. Obwohl es nicht vor Ende 2023 erwartet wird, behauptet ein neuer Bericht, dass das iPhone 15 Pro mit einem Periskop-Kameraobjektiv und einem 5-fachen optischen Zoom ausgestattet sein könnte.

Dies geht aus einem Bericht von Analyst Jeff Pu hervor 9to5Mac. Anscheinend verhandelt Apple mit Lane Optics über die Lieferung der Linsen, nachdem es Muster erhalten hat und angeblich bis Mai die endgültige Entscheidung getroffen hat.
Dies ist nicht das erste Mal, dass wir gehört haben, dass Apple möglicherweise ein Periskop-Objektiv im iPhone einsetzt. Wir haben zuvor Gerüchte gehört, dass die Verbesserte Kameraobjektive könnten auf dem iPhone 14 ankommen , obwohl der bekannte Analyst Ming-Chi Kuo später anderer Meinung war. Kuo behauptete, dass das Periskopobjektiv nicht vor 2023 eintreffen würde , Das ist genau zum Zeitpunkt des Starts des iPhone 15.
Pu behauptet jedoch, dass nur das iPhone 15 Pro und das iPhone 15 Pro Max dieses Upgrade erhalten, was Sinn macht. Immerhin war das Teleobjektiv exklusiv für die Pro-Modell-iPhones, wobei das iPhone 13 und das iPhone 13 mini das zusätzliche Kameraobjektiv überspringen. Außerdem müssen einige Features vorhanden sein, die den Kauf der Pro-Modelle lohnenswert machen, da ein besserer Bildschirm möglicherweise nicht ausreicht.
Das Periskopobjektiv würde sich als großer Schub für die Kamerafähigkeiten von Apple erweisen. Ein erhöhter optischer Zoom erfordert größere Kameraobjektive, die bei einem herkömmlichen Aufbau alle horizontal positioniert werden. Natürlich ist Ihr Zoom dann durch die Dicke des Telefons begrenzt.
Periskoplinsen positionieren diese Komponenten in einer vertikalen Anordnung neu, was Telefonherstellern viel mehr Platz zur Verfügung stellt. Mehr Platz bedeutet einen besseren optischen Zoom, der eine deutlich bessere Fotoqualität bietet als digital. Es ist auch keine neue Idee, und so können Telefone wie das Samsung Galaxy S21 Ultra einen 10-fachen optischen Zoom bieten. Beim reinen Zoombereich hinkt Apple also etwas hinterher.