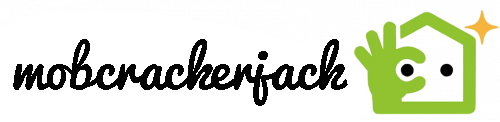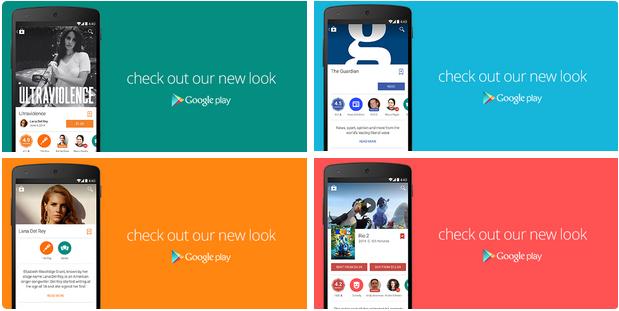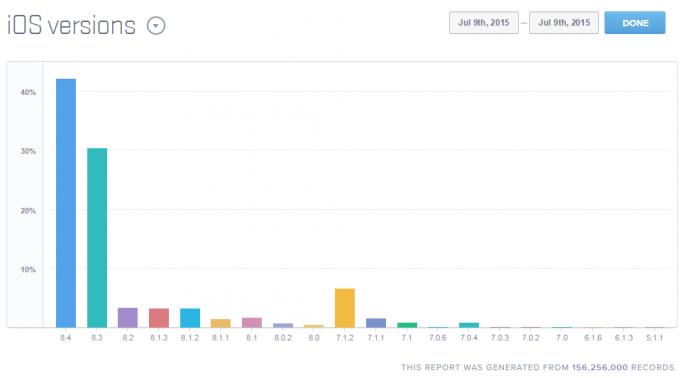Das iPhone für Gehörlose
Für Apples Firmenchef Tim Cook ist Barrierefreiheit ein Menschenrecht. Aus diesem Grund sind Geräte aus dem Hause Apple mit eigenen Bedienungshilfen für Gehörlose ausgestattet. Wir zeigen Ihnen die wichtigsten Funktionen. Dazu verraten wir Ihnen, wie Sie Siri mit der Tastatur bedienen.

Apple legt großen Wert darauf, dass Menschen mit Behinderungen trotz ihrer Einschränkungen die eigenen Geräte im vollem Umfang nutzen und zum Beispiel Gehörlose mit dem iPhone auch telefonieren können. Der Schlüssel dazu sind die sogenannten Bedienungshilfen. Damit liest das iPhone alle Bildschirminhalte vor oder das Mac-Display leuchtet bei neuen Nachrichten auf. Diese nützlichen Zusatzfunktionen sind auf jedem Gerät bereits vorinstalliert. Sie benötigen keine weiteren Updates oder Downloads. Im zweiten Teil unserer Reihe widmen wir uns den Bedienungshilfen für Gehörlose und Menschen mit eingeschränktem Hörvermögen.
Zur Aktivierung der jeweiligen Bedienungshilfen gehen Sie auf dem iPhone, iPad und der Apple Watch in die Einstellungen. Dort finden Sie unter „Allgemein > Bedienungshilfen“ die jeweiligen Zusatzfunktionen. Auf dem Mac finden Sie diese direkt in den Systemeinstellungen.
Hörhilfen mit iOS nutzen
Menschen mit eingeschränktem Hörvermögen besitzen sehr oft Hörgeräte. Das weiß auch Apple und bietet daher ein eigenes „Made for iPhone“-Programm für Hörgerätehersteller an. Diese kompatiblen Hörgeräte können Sie direkt mit ihrem iPhone, iPad oder iPod Touch verbinden. Damit leiten die entsprechenden Geräte ihre jeweiligen Tonausgaben direkt an das Hörgerät weiter. Sie können aber auch Ihre Hörgeräte über das iPhone steuern. Zum Beispiel können Sie die Lautstärke der Hörgeräte direkt auf dem Sperrbildschirm Ihres iPhones einstellen. Eine automatisches Audio-Handoff unterstützt Apple ebenfalls. Damit hören Sie zum Beispiel einen Podcast auf dem iPhone und wechseln anschließend zu einem Film auf dem iPad. Das Hörgerät wechselt dann automatisch zum iPad als Audioquelle. Die entsprechenden Bluetooth-Einstellungen für diese Hörgeräte finden Sie in den Bedienungshilfen der iPhone- und iPad-Einstellungen.
Besonders praktisch sind dabei Apples kabellose AirPod-Kopfhörer. Seit dem Update auf iOS 12 im Herbst 2018 verwandeln sich die Kopfhörer ebenfalls in ein Hörgerät. Die Live-Mithören-Funktion hilft zum Beispiel bei Gesprächen in besonders lauten Räumlichkeiten, wie einem Restaurant oder einer Kneipe. Das Mikrofon des iPhones fängt die gewünschten Gesprächspartner ein und filtert dann die Umgebungsgeräusche heraus und schickt das Ergebnis drahtlos an die AirPods. Das kann im Alltag eine praktische Entlastung für Betroffene sein.
Visuelle Signale statt Klingeltöne
Wer kein Hörgerät hat oder taub ist, will natürlich trotzdem eingehende Nachrichten nicht verpassen. Neben der Taptic-Engine in der Apple Watch, die bei eintreffen Nachrichten auf dem iPhone kleine Vibrationen auf das Handgelenk schickt, helfen vor allem visuelle Hinweise auf Apples Geräten.
Auf dem iPhone aktivieren Sie dazu den LED-Blitz als Benachrichtigung für neue Mitteilungen. Statt eines lauten Klingeltons blitzt dann das LED-Licht der rückseitigen iPhone-Kamera bei neuen Nachrichten auf. Wer es hingegen etwas subtiler haben möchte, kann auch auf den Vibrationsalarm zurückgreifen. Diesen können Sie sogar auf die Art der eingehen Hinweise anpassen. Dazu müssen Sie aber in die Einstellungen unter „Töne und Haptik“ auf Ihrem iPhone wechseln. Hier können Sie die einzelnen Nachrichtenarten mit eigenen Vibrationen versehen. Damit fühlt sich eine neue E-Mail anders an, als ein neuer Kalenderhinweis. Neben den Standardvibrationen können Sie hier auch eigene Vibrationsmuster anlegen. Dabei tippen Sie das gewünschte Vibrationsmuster auf dem iPhone-Display vor und speichern es anschließend.
Auf dem Mac können Sie statt Vibrationen ein eigenes Blinkzeichen für neue Nachrichten einstellen. Damit blitzt das Mac-Display beim Ertönen eines Warnhinweises kurz auf. Die Einstellung finden Sie unter „Audio“ in den Bedienungshilfen.
Für taube Apple-Nutzer und generell alle Nutzer, die von Siris Spracherkennung frustriert sind, gibt es einen nützlichen Trick zur Nutzung des virtuellen Sprachassistenten: Die Eingabe per Tastatur statt Diktat. Diese Funktion nennt Apple „Siri schreiben“ und lässt sich auf dem Mac, dem iPhone und dem iPad in den Siri-Einstellungen der Bedienungshilfen aktivieren. Damit erscheint auf dem iPhone und iPad automatisch die Bildschirmtastatur beim Aktivieren von Siri.
Apple unterstützt Bedienungshilfen wie VoiceOver auf allen gängigen Geräten ohne zusätzliche Installationen. (Bild: Screenshot)
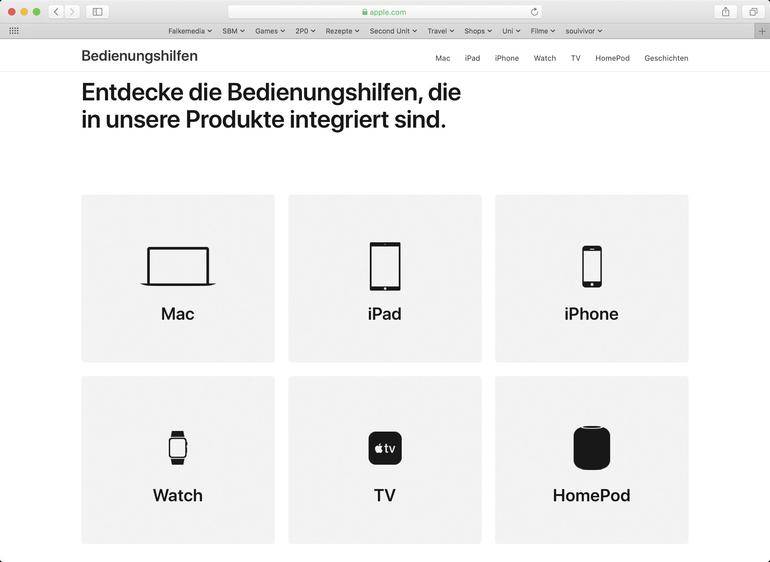
Videotelefonie und TTY
Gehörlose Menschen können auch mit dem iPhone und iPad telefonieren. Die Lösung: FaceTime und Gebärdensprache. Apples App für Videotelefonie ist aber nicht die einzige Lösung. Populäre Messenger wie Telegram, WhatsApp und der Facebook Messenger unterstützen ebenfalls Videotelefonie. Damit sind auch Videochats mit Android- und Windows-Nutzern möglich.
Eine weitere nützliche Funktion – wenn auch nur für die USA und Kanada – sind Anrufe im TTY-Modus. Der „Teletypewriter“-Modus macht aus Telefonaten eine Textunterhaltung. Die Technik ist eigentlich schon älter und in Zeiten von Instant-Messengern und Videotelefonie kaum noch zeitgemäß. Die Funktion ist aber besonders praktisch für eingehende Anrufe von Menschen, die keine Gebärdensprache können oder mit denen eine Kommunikation per Messenger unmöglich ist. Leider steht diese Funktion nur in den USA und Kanada bei ausgewählten Mobilfunkanbietern zur Verfügung.
Mediennutzung
Apples Hardware ist aber nicht nur zur Kommunikation nützlich, sondern auch zu Entertainment-Zwecken. Apple bietet dazu selbst erweiterte Untertitel für Videos aus dem iTunes-Store an. Achten Sie dabei auf die entsprechenden Symbole beim Kauf der Filme und TV-Serien. Mit „CC“ versehene Titel besitzen Untertitel. Diese zeigen alles Gesprochene im Film oder in der TV-Folge an. Wer hingegen Untertitel speziell für Gehörlose sucht, muss auf das „SDH“-Symbol achten. Diese Untertitel geben auch Geräusche und Sprecher an, falls mehrere Personen durcheinander reden. Streaming-Plattformen wie Amazon Prime und Netflix bemühen sich ebenfalls um Untertitel. Dabei sticht besonders das Angebot von Netflix in Sachen Qualität und Quantität heraus. Bei Youtube variiert die Qualität der Untertitel sehr stark. Entweder die Youtube-Kanäle erstellen selbst die Untertitel, dann müssen sie aber extra welche für Hörgeschädigte erstellen und anpassen. Das bedeutet einen Mehraufwand, den nur wenige Anbieter von Youtube-Kanälen eingehen wollen. Oder Youtube erstellt automatische Untertitel. Diese sind aber oft von eher schlechter Qualität und geben das Gesagte nicht immer korrekt wieder. Von weiteren Informationen speziell für Hörgeschädigte ganz abgesehen.
Fazit
Apples Bedienungshilfen für Hörgeschädigte und Gehörlose sind praktische Hilfsmittel im Alltag. Besonders die Kopplung mit Hörgeräten ist elegant und nützlich. Apps wie FaceTime erlauben das Telefonieren per Video. Damit ist auch Kommunikation per Gebärdensprache möglich. Die Untertitel für Hörgeschädigte gibt es zwar im iTunes Store, das Angebot könnte aber größer sein. Ebenso bei Streaming-Anbietern wie Amazon Prime und Plattformen wie Youtube. Netflix ist in Sachen Untertitelung besonders stark. Der größte Kritikpunkt an Apples Initiative für Hörgeschädigte betrifft aber gar nicht die Geräte oder Apps, sondern Apples Preispolitik. Mit den steigenden Preisen der Produkte erschwert das Unternehmen gehörlosen Menschen zusätzlich den Einstieg in die eigene Produktwelt. Barrierefreiheit mag zwar laut Tim Cook ein Menschenrecht sein. Dennoch sind die hohen Preise der Apple-Produkte für Menschen mit Behinderungen alles andere als fair.
Im Rahmen von Apples „Made for iPhone“-Programm können Sie auch ausgewählte Hörgeräte direkt mit Ihrem iPhone steuern. (Bild: Hersteller)
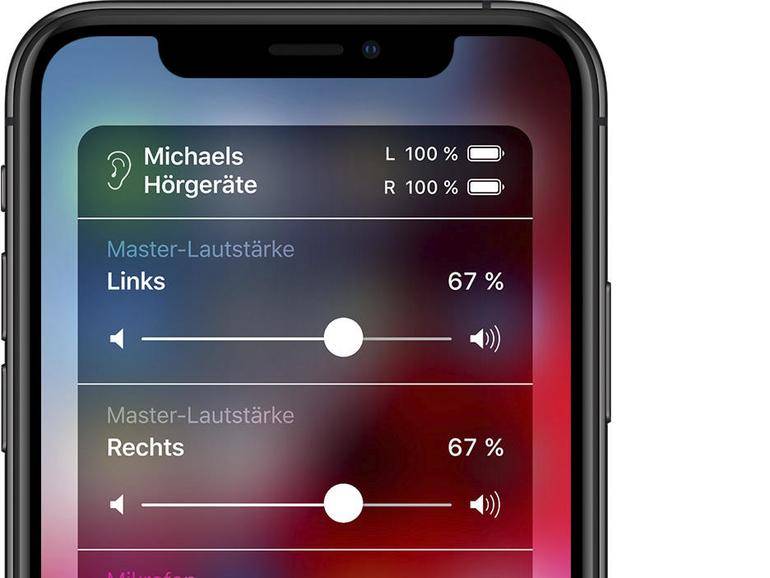
Weitere Tipps
LED-Blitz statt Klingelton: Wer Klingeltöne nicht hören kann oder will, aber dennoch keine Nachrichten verpassen möchte, kann sich visuelle Hinweise auf dem iPhone einrichten. Diese finden Sie unter „Einstellungen > Allgemein > Bedienungshilfen > LED-Blitz bei Hinweisen“. Hier können Sie auch auswählen, ob diese immer oder nur bei lautlosen Einstellungen aktiviert sein sollen. Anschließend aktiviert das iPhone den Blitz auf der Rückseite des Geräts bei neuen Benachrichtigungen.
Mono statt Stereo: Wer Probleme mit dem Hörvermögen hat, kann Hilfe in den Einstellungen von iPhone, iPad und Mac finden. Auf dem iPhone unter „Einstellungen > Allgemein > Bedienungshilfen“ oder auf dem Mac in den „Systemeinstellungen > Bedienungshilfen> Audio“. Dort finden Sie die Einstellung, um aus einem Stereo-Signal eine Mono-Ausgabe zu machen. Dadurch geben beide Kopfhörer das gleiche Signal aus. Das ist besonders praktisch, wenn Sie Probleme auf einem der beiden Ohren haben. Im Stereo-Modus kann es zum Beispiel bei Musik oder Filmen dazu kommen, dass manche Geräusche oder Instrumente nur einem Kopfhörer erklingen.
Untertitel aktivieren: Die Untertitel für Videos, Filme und TV-Serien aktivieren Sie in der Regel während der Wiedergabe in der jeweiligen App. Für Filme und TV-Serien aus dem iTunes-Store gibt es auf dem iPhone und iPad eine weitere Einstellung. Diese finden Sie unter „Einstellungen > Allgemein > Bedienungshilfen > Untertitel & erweiterte Untertitel“. Hier aktivieren Sie Untertitel für Hörgeschädigte als bevorzugte Untertitelung in Videos.
Den Alltag erleichtern
Neben gängigen Video-Chat-Apps gibt es für Gehörlose weitere Apps, die im Alltag unverzichtbar sind – „Handhelp“ kann sogar Leben retten. Mit der App können Sie im deutschsprachigen Raum Notrufe an örtliche Leitstellen von Polizei, Feuerwehr oder Rettungsdiensten verschicken. Das geht auch komplett ohne den Einsatz von Sprache. Durch eigene Notfallprofile und das Abrufen von GPS-Daten können Sie geortet und behandelt werden. Einziger kleiner Nachteil: Die App kostet einen Euro. Eigentlich sollte dieser Dienst nicht nur kostenlos, sondern ein direktes Angebot von Leitstellen sein.
Workshop: So bedienen Sie Siri mit der Tastatur
Das iPhone für Gehörlose (Bild: Screenshot) Schritt 1: Aktivieren Sie die Tastatureingabe für Siri in den Einstellungen. Unter „Allgemein > Bedienungshilfen > „Siri“ finden Sie den entsprechenden Schalter. Aktivieren sie anschließend „Siri schreiben“.
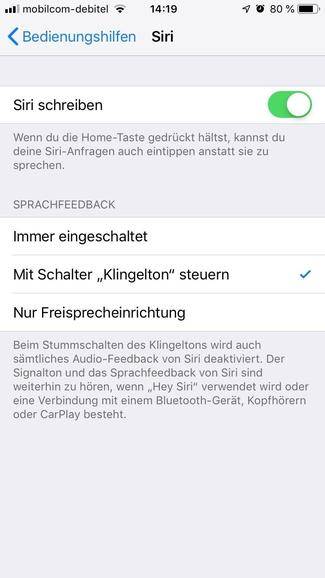
Schritt 1:
Aktivieren Sie die Tastatureingabe für Siri in den Einstellungen. Unter „Allgemein > Bedienungshilfen > „Siri“ finden Sie den entsprechenden Schalter. Aktivieren sie anschließend „Siri schreiben“.
Mehr zu diesen Themen:
iPhone
Diskutiere mit!
Hier kannst du den Artikel "Das iPhone für Gehörlose" kommentieren. Melde dich einfach mit deinem maclife.de-Account an oder fülle die unten stehenden Felder aus.